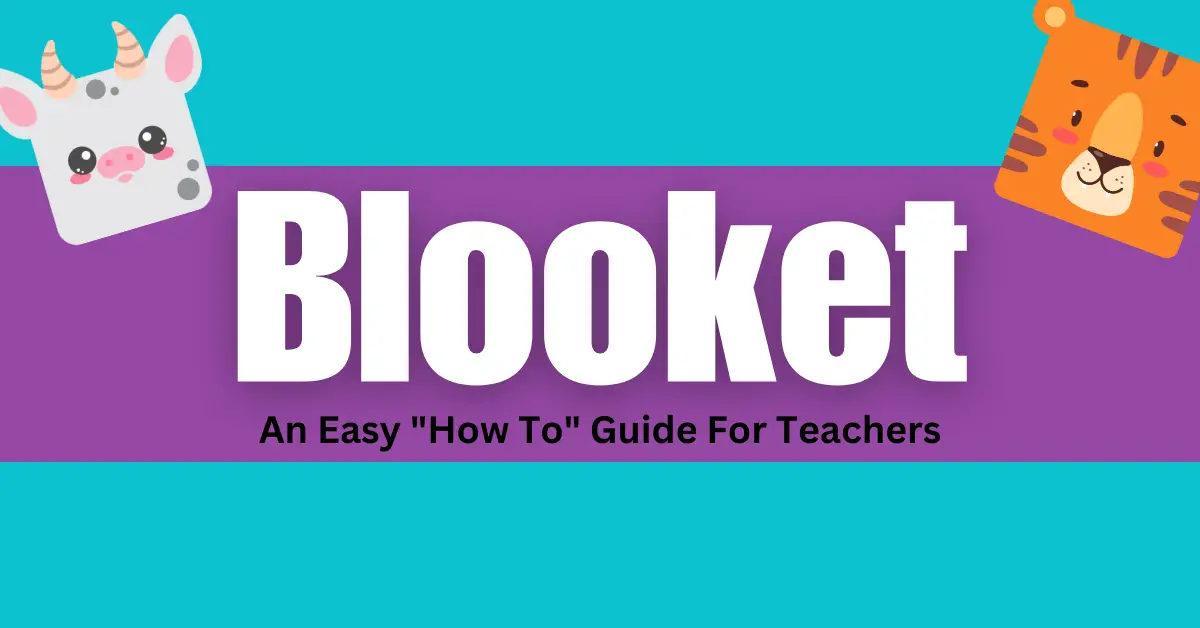Blooket: An Easy “How To” Guide For Teachers
Blooket! If you’ve not heard of it by now, you’re missing out! Blooket is a fantastic game platform that enables teachers to create fun and interactive review activities and quizzes for the classroom and for online learning.
In this guide, we will show you how to get started with Blooket, how to create question sets and quizzes, and how to play Blooket in class and online with students. First, let’s take a look at what Blooket is.
What Is Blooket And What Is It Used For?
Blooket is a gamified education platform that allows teachers to host quiz-style games that students participate in via their own device. Teachers can choose existing question sets or create their own. The existing quizzes are created by other teachers and shared on the platform, meaning there are literally thousands of pre-made games ready-to-go on a large variety of topics and subjects.
The quizzes and games on Blooket can be used in a variety of different ways in educational and learning contexts. Here are a few examples of what Blooket can be used for:
- Classroom Learning: Teachers can use Blooket quizzes as an engaging tool to review concepts taught in class. This could be particularly useful when preparing students for a test.
- Distance Learning: In remote or hybrid learning environments, teachers can use Blooket to ensure students remain actively engaged. It provides a fun and competitive way to learn and participate in class, even from home.
- Self-study: Students can use Blooket to study on their own or to review concepts they’re struggling with. They can join games created by others or create their own.
- Homework Assignments: Teachers can assign Blooket quizzes as homework. This can be a more interactive way to reinforce concepts outside of class time, compared to traditional homework assignments.
- Team-building: The multiplayer aspect of Blooket can foster a sense of community and friendly competition among students. Teachers can use this to promote teamwork and cooperation.
- Assessing Understanding: Teachers can use Blooket to assess students’ understanding of a topic. By analyzing the results of a quiz, they can identify areas where students may need additional help.
- Learning in Libraries or After-School Programs: Blooket can be used in libraries or after-school programs as an educational activity. It can be used to promote learning in a fun, game-like environment.
How To Sign Up To Blooket?
In order to use Blooket, the first thing you’re going to have to do is sign up. Luckily, this is super easy and absolutely free!
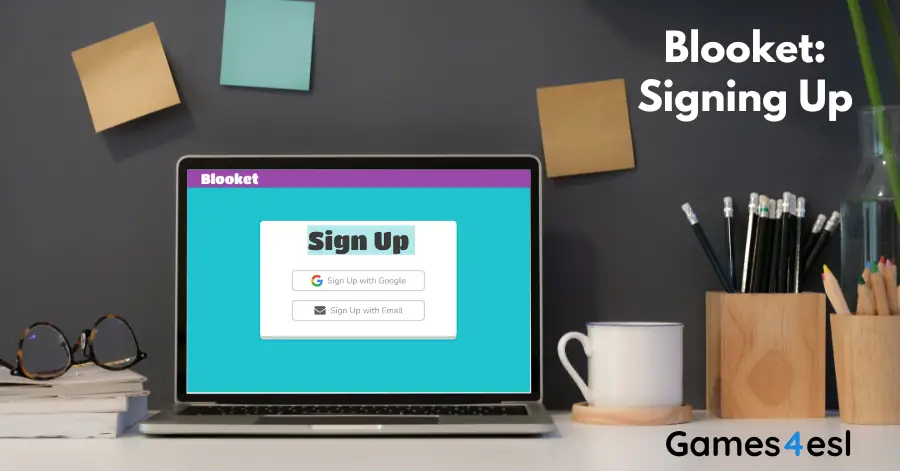
To register for Blooket, simply visit Blooket.com and choose to to either ‘Sign Up with Google‘ to use your Gmail account, or ‘Sign up With Email‘ to use any email address. Once signed up, you’ll be asked to confirm whether you’re a teacher or a student. Choose ‘teacher’, and then you’re ready to start using Blooket.
How To Use Blooket
Question Sets
Once you’ve signed up to Blooket, the next thing you need to do is to choose a question set to use in your quizzes. There are two options: you can create your own from scratch, or you can click on ‘Discover Sets’ to browse through a huge library of question sets made by other teachers.
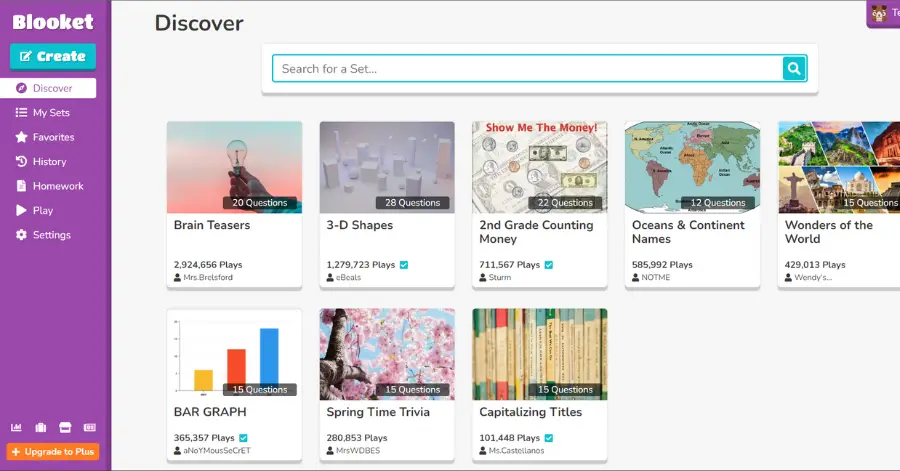
What’s great about these discover sets is that they are made by other teachers, and so you are likely to find a ready-to-use quiz relevant to your lesson. There are also lots of question sets on trivia and general knowledge and so these can be used when you have extra time in class or want to reward students with a fun game.
There is also the option of creating your own question sets so that your quiz is exactly tailored to your lesson and your students’ levels. To create your own, simply click on ‘Create‘. Next, you’ll be asked to choose a descriptive title for your question set and to give it a brief description. This helps other teachers find your quiz questions and know what it is about.
Once you’ve given your question set a title and a description, it’s time to make the actual questions. Click on ‘Manual‘ and then on the next page choose ‘Add Question‘. You will then be prompted to type in your question and choose a picture for the question (optional). You must then type in up to 4 multiple choice answers and indicate the correct answer by checking the box next to the correct answer.
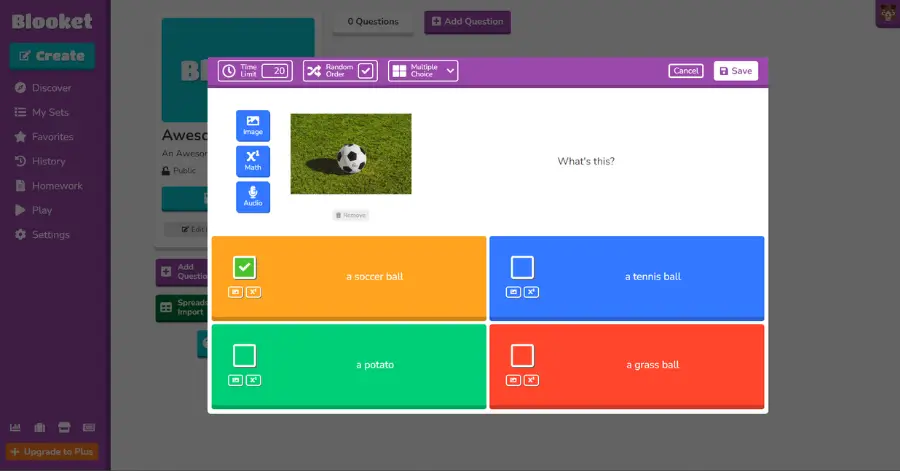
Next, click ‘Save‘ and then choose ‘Add Question‘ again to add another question. Once you have added all the questions to your question set, you’re ready to ‘Host’ a quiz and share with your students.
Hosting On Blooket
Once you have created or chosen your question set, the next step is to ‘Host’ a game. In your dashboard, you’ll see a blue ‘Host‘ button under each question set. Click on the ‘Host‘ button and then you will be given a choice of game modes.
Choose one of the game modes and then click on the purple ‘Host‘ button on the right. You’ll then be given the option to set a time limit for the game. Once you’re ready, click on the ‘Host Now‘ button.
Joining A Game On Blooket
After clicking on ‘Host Now‘ you will see your unique Game ID. This is the code that students need to know to join your Blooket game. Give the Game ID to students and instruct them to visit play.blooket.com on their devices to join the game.
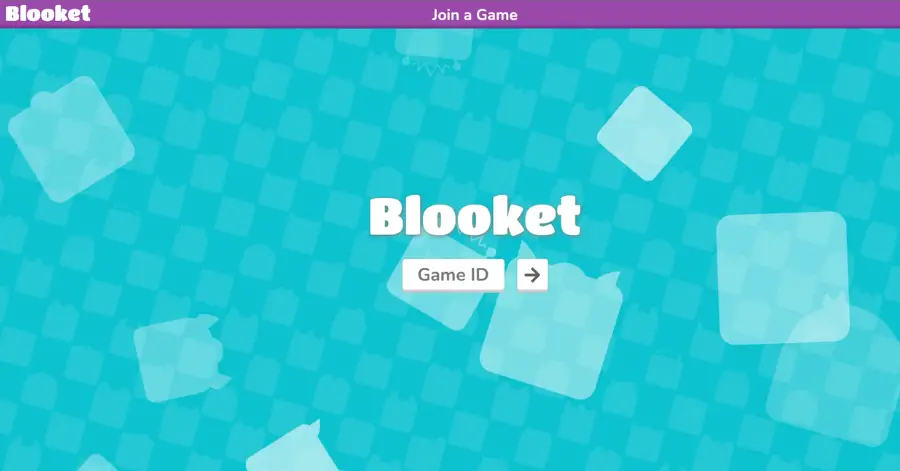
Once students enter the unique Game ID they will be placed into a ‘lobby’ where they choose their character and wait for the ‘Host’ (the teacher) to start the game. Once all students have joined, the ‘Host’ must click ‘Start‘ on their device. This will activate the quiz and allow all students to start the game. Students will then answer the questions and try and score as many points as possible.
The game will continue until the time runs out or all the questions have been answered. At the end of the game, the ‘Host’ will be able to see how well each student performed. You can choose to keep the results private, or you can share them with the class and celebrate the winners.
If you feel students can benefit from answering the same set of questions again, you can host a different game mode with the same question set.
Live Game Modes
When ‘Hosting’ a Blooket quiz, you have the choice of choosing a ‘Live Game Mode‘ or to ‘Assign Homework‘. The live game modes are games you can play in class, or via distance learning, in real-time.
There are currently 13 different live game modes to choose from. The ‘Classic’ game mode is a typical quiz format in which students answer questions and earn points to climb the leaderboard.
My students’ favorite game mode by far is the Crypto Hack game. In this game, students will answer questions to ‘mine Crypto’ (get points). Students will also get a chance to steal another player’s points by guessing the secret word they chose at the start of the game.
How To Assign Homework
Another great feature of Blooket is the ability to assign quizzes as homework. This allows students to complete tasks in their own time. To assign homework on Blooket, first, go to your chosen question set and then click on ‘Host’. Next, you’ll see the live game modes, but if you scroll to the bottom, you’ll see a button that says ‘Assign Homework‘.
Click on ‘Assign Homework‘ and then choose a HW game mode that you want students to play. The next page will give you options to change the homework title and the time in which students have to complete the task.
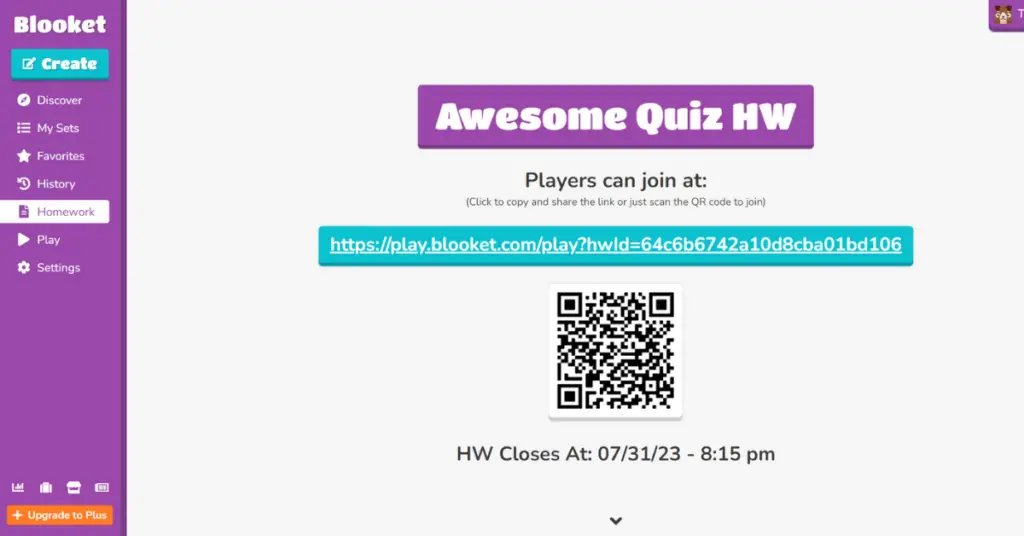
Once you have set the time and typed in your homework title, click on ‘Assign Now‘. This will then take you to a page with a unique link to the homework assignment. Send this link to students and they will be able to complete the homework in their own time on their own devices.
Related Resources
And there you have it! I hope you found this guide on how to use Blooket useful and I hope your students have as much fun playing Blooket as mine have! Before you go, don’t forget to check out the many free teaching resources we have on Games4esl, including Online Quizzes, Activity Videos, PPT Games, Worksheets, and more.